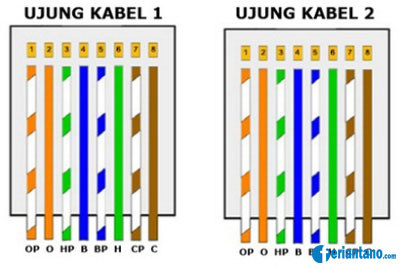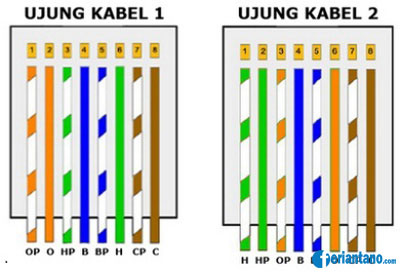Windows 8 versi final sekarang sudah dirilis oleh Microsoft, setelah sebelumya diluncurkan dan dibuat secara bertahap melalui saluran yang berbeda. Bagi Kalian yang belum begitu mengerti tentang windows 8, berikut ini kita akan berbagi langkah demi langkah cara menginstall windows 8 final lengkap dengan gambar ke komputer ataupun ke notebook dan laptop kesayangan masing masing, baik itu dilakukan melalui media DVD windows 8 ataupun dengan memakai USB Flashdisk.
Alat yang diperlukan yaitu CD
instalasi windows 8 nya, jika belum
punya silahkan download dulu versi final windows 8 dari microsoft atau
membeli melalui salah satu saluran resmi yang sudah tersedia. Jika sudah
mempunyai file .iso dan belum tahu cara untuk memindahkan ke CD atau
DVD silahkan lihat Cara burn file .iso di windows 7, juga bagi yang mau
menggunakan USB flashdisk untuk menginstall windows 8 silahkan lihat
Cara install windows 8 menggunakan USB flasdisk.
Jika Anda ingin menjalankan Windows 8 di mesin virtual, perangkat lunak gratis yang dapat Anda gunakan adalah VirtualBox. Ketika memulai membuat Wizard Mesin Virtual Baru, pilih Windows 8 sebagai sistem operasi dan Virtual Box akan menyesuaikan pengaturannya sehingga semuanya berjalan lancar.
 Langkah langkah Cara menginstall windows 8
Langkah langkah Cara menginstall windows 8Pertama, Anda perlu booting komputer Anda menggunakan media instalasi Windows 8 (CD atau USB flashdisk). Jika Anda menggunakan mesin virtual, boot dari instalasi image Iso.
Windows 8 membutuhkan waktu beberapa saat untuk memuat file setup, di mana Anda akan melihat sebagian besar layar hitam, mirip dengan gambar yang di bawah ini.

Setelah file yang diperlukan akan disalin, setup dimulai dengan menanyakan apa bahasa, waktu, mata uang dan pengaturan input keyboard yang ingin Anda gunakan. Membuat pilihan yang Anda inginkan dan klik Next.

Klik tombol “Install Now” untuk memulai proses instalasi windows 8

Anda akan diminta untuk memasukkan kunci produk yang diperlukan untuk mengaktifkan instalasi Windows 8. Ketik kunci produk yang Anda beli dan klik Next. Jika Anda telah membeli versi eceran Windows 8, kunci produk akan ditemukan dalam kemasan cakram instalasi. Kunci produk yang sama kemudian akan diminta untuk mengaktifkan Windows 8, setelah instalasi selesai.

Anda akan diminta membaca perjanjian lisensi, centang kotak bertulisan “I accept the license terms” lalu klik tombol Next

Anda akan diminta untuk memilih antara membuat upgrade atau instalasi custom. Pilih “Custom: Install Windows only (advanced)”

Sekarang Anda akan diminta untuk memilih di mana Anda ingin menginstal Windows 8. Pilih partisi yang Anda inginkan dan klik Next. Jika Anda menginstal Windows 8 di mesin virtual, atau pada komputer baru Anda harus terlebih dahulu membuat partisi. Oleh karena itu klik Drive Options.

Kemudian, buatlah partisi baru dengan menggunakan tombol New.

Tentukan ukuran partisi yang diinginkan lalu klik Apply
Catatan: Windows 8 setidaknya memerlukan ruang harrdisk sebesar 10GB, jika ingin menginstall aplikasi lain pada partisi yang sama setidaknya buatlah minimal sebesar 20 – 30GB.

Anda akan diminta untuk mengkonfirmasi jika sudah OK Windows 8 menciptakan sebuah partisi tambahan untuk file sistem, yang akan digunakan untuk boot dan pemulihan. Klik OK.

Pastikan partisi yang dipilih benar dan klik Next.
CATATAN: Pada langkah ini Anda juga dapat memformat partisi di mana Windows 8 akan diinstal, sebelum menekan Next.

Instalasi akhirnya dimulai. Setup akan memakan waktu beberapa menit untuk menyalin semua file yang dibutuhkan dan menginstal sistem operasi.

Setelah instalasi selesai, Windows 8 setup secara otomatis akan mereboot sistem. Kemudian, Anda akan melihat proses dari persiapan yang dibuat untuk login pertama. Agar proses ini selesai, Mungkin diperukan beberapa kali restart lagi, tergantung pada konfigurasi hardware komputer masing masing.
Personalisasi Instalasi Windows 8
Setelah reboot selesai, Windows 8 akan membutuhkan beberapa waktu untuk mempersiapkan segala sesuatunya.

Kemudian, Anda akan diminta untuk personalisasi instalasi Windows 8 Anda. Mulailah dengan memberikan nama untuk komputer Anda. Jika Anda mengetik beberapa Karakter “tidak sah” seperti $, %, &, Anda akan diberitahu bahwa karakter ini gak bisa dipakai. Juga, pilih warna background yang Anda inginkan. Setelah selesai, klik Next.

Jika Anda menginstal Windows 8 pada laptop atau perangkat dengan kartu jaringan nirkabel (wifi), Anda akan diminta untuk memilih jaringan nirkabel untuk menghubungkan dan memasukkan password yang sesuai untuk koneksi ke jaringan wifi. Pada komputer atau perangkat yang terhubung melalui kabel ke jaringan, Anda tidak akan melalui langkah ini.
Selanjutnya, Anda perlu memilih apakah Anda ingin menggunakan Express Setting yang dibundel bersama Windows 8, atau Anda ingin menyesuaikan instalasi Anda. Untuk ini kita akan memilih opsi Customize, klik Customize.

Pertama, Anda akan ditanya apakah Anda ingin mengaktifkan file sharing atau tidak. Silahkan Pilih opsi yang Anda inginkan.

Kemudian Anda akan ditanya untuk pengaturan yang diinginkan pada Windows update, dan fitur keamanan seperti Smartscreen Filter, Seuaikan dengan keinginan masing-masing dan klik Next.

Selanjutnya, Anda akan ditanya apakah Anda ingin mengirim berbagai jenis informasi kepada Microsoft. Silahkan atur hal-hal sesuai dengan preferensi Anda dan klik Next.

Kemudian, Anda ditanya tentang pemecahan masalah dan pilihan apa yang ingin Anda nyalakan. Juga, Anda dapat mengatur jika aplikasi dapat menggunakan nama dan gambar akun dan jika mereka diizinkan untuk mengakses lokasi Anda. Silahkan atur hal-hal seperti yang anda inginkan dan klik Next.

Akhirnya, Anda sampai ke layar “Sign in to your PC“. Untuk dapat merasakan beda Windows 8 sepenuhnya, yang terbaik adalah dengan menggunakan akun Microsoft (juga dikenal sebagai Windows Live ID, akun email hotmail) untuk sign in Ketik akun Microsoft dan klik Next.

Catatan: Jika Anda lebih suka tidak masuk menggunakan akun Microsoft, klik link “Sign in without a Microsoft account” di bagian bawah jendela dan ikuti petunjuk yang ditunjukkan oleh setup wizard.
Kemudian, Anda akan diminta memasukkan sandi akun Microsoft. Ketik dan klik Next.

Kemudian, Anda dapat memberikan e-mail dan nomor telepon alternatif untuk memulihkan password account Anda, jika Anda lupa atau diubah oleh orang yang tidak diinginkan. Silahkan masukkan rincian yang diminta dan klik Next.

Windows 8 membutuhkan waktu untuk mempersiapkan komputer Anda dan semua pengaturan, harap bersabar.

Sementara persiapan dilakukan, Anda akan ditampilkan tutorial singkat tentang cara mengakses bar pesona baru (Charm Bar) – salah satu perubahan yang paling penting dalam Windows 8. Saya sarankan agar Anda memperhatikan petunjuk yang ditampilkan pada tahap ini.

Setelah tutorial berakhir, Anda akan ditampilkan informasi lebih lanjut tentang kemajuan kustomisasi 8 Windows melalui layar berwarna dan beberapa pesan.

Setelah semuanya selesai, Anda akan ditampilkan Start Screen Windows 8.

Jika Anda menekan tombol Win + D atau klik pada ubin Desktop, Anda juga dapat melihat dan mendapati desktop klasik.

Selamat Datang di Nuansa Windows 8
Demikianlah langkah-langkah dan Cara MengInstal Windows 8
lengkap berikut gambarnya..
Demikianlah artikel mengenai Cara Instal Windows 8
Semoga Bermanfaat..
lengkap berikut gambarnya..
"Semoga Bermanfaat"
Semoga Bermanfaat..